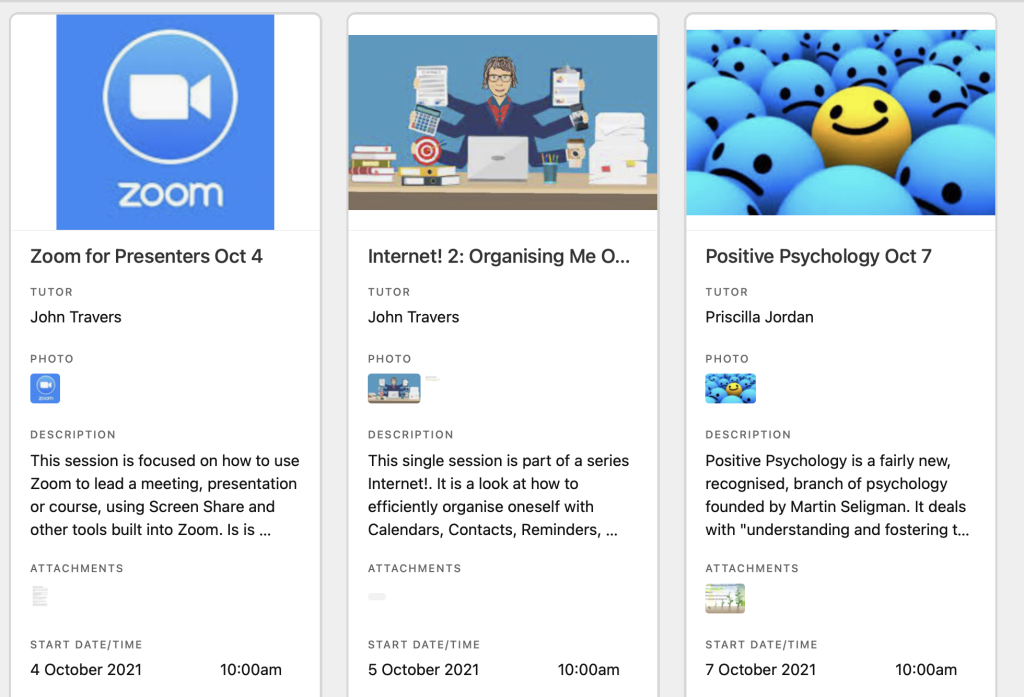This page is to provide information and advice for Tutors in Statewide Online. The following is the process to establish a course. All of these plans are under trial and may be changed as we find out what works.
John Travers Coordinator for U3A SA
jtravers@gmail.com updated: 4/10/21
Click Course Proposal to submit a course, and Create Profile to create your Tutor Profile.
You will be contacted when your proposal has been submitted and when refined, it will be published. Usually within a day or two.
updated 23 Jan ’23 by John Travers
- For general information about Statewide Online see the FAQ tab in the menu which provides information about the system. (Feel free to suggest additional questions that might be added.)
- Proposal and Approval: Each U3A decides the process it wants to follow to establish and approve courses. A simple process is set out below. However, note that some U3As may follow a different path, but once completed will result in the course being listed in the Airtable system – see points 3 and 4. Each course is the responsibility of the local U3A to which the Tutor belongs.
- Fill out the Course Proposal form from the button above. Don’t worry if you don’t have all the information on hand yet. It can be modified later as you refine your proposal.
- I will forward your proposal to the designated person at your U3A and they may get in touch with you and presumably approve the course, maybe engaging in some discussion with you.
- They let me know if the course is approved, I will then list it, and enrolments can then be made.
- You can make changes to your course after it is launched: just email me.
- Hopefully each participating U3A will publicise all the courses on offer or at least the main page on this site which links to the course list. Please encourage cajole and prod your U3A to promote Statewide.
- Your Tutor Profile is important information to tell potential enrolees about your background, experience and interests and motivate them to join your course.
- When your course is approved
- You will receive a link to your enrolment page where enrolees and their details will be listed as they come in. Information on enrolees should not be shared without their permission. It is useful to create a list of email addresses to easily sent out information to the class. It is best to send out an initial group email using BCC (to hide the addresses) and say that unless requested otherwise will use show emails in future. It is good if class members can get in touch with each other.
- Contact enrolees to let them know about the course information as you like. If you have support notes etc you can Email these to the group.
- Ask your class if they are experienced in using Zoom (or whatever) and maybe direct them to the Zoom for Beginners class which runs periodically.
- It is up to you to organise Zoom or other platforms to deliver your course. Your U3A may provide support. John Travers can provide support and tutorials if needed. A free Zoom licence is likely to cut off at 40 min, however many tutors find this a convenient pause to invite members to have short break, while you send out a fresh meeting invitation for another 40 min. This is much quicker if you schedule the course as a Recurring meeting which means that the same link is used for repeated session, so if cut short, members use the same link to rejoin the meeting.
Adding resources to your course
Some tutors have support information to be made available to people doing the course. First, prepare your resources, generally in Word or another word processor. Then EXPORT IT TO PDF. PDF is the non editable universal document format. You can find the button to do this under FILE. You can also send PowerPoint files or other formats that are pretty universal.
Please name the file clearly: assume that I have a bad memory. Eg: Murder Mysteries Smith.pdf with ‘Murder Mysteries’ being the course, and ‘Smith’ this item.
Send the file to me as an email attachment. jtravers@gmail.com
I will attach it to your course in the main columns list of courses in the ‘Attachments’ section. Tell your members to Click on the course and it will expand to a full page view. You will then clearly see the resource document in Attachments. It the image below the Positive Psychology course has an attachment, in addition to the ‘Photo’ which heads each display. Click on an attachment and and it opens up. There is also a button to Download an attachment.